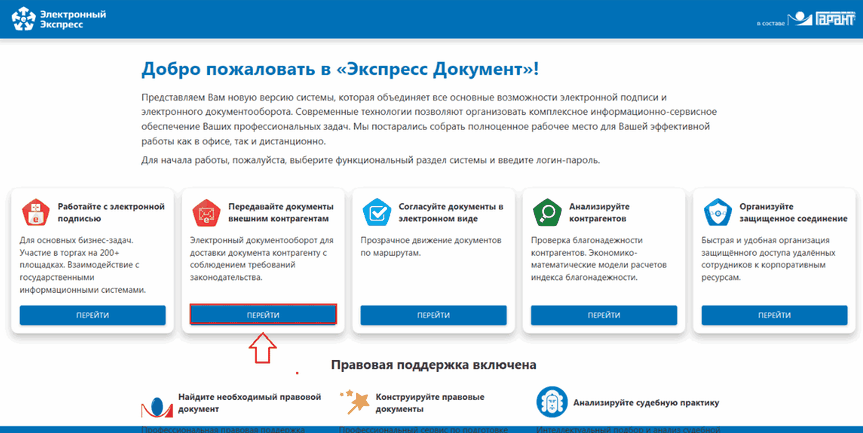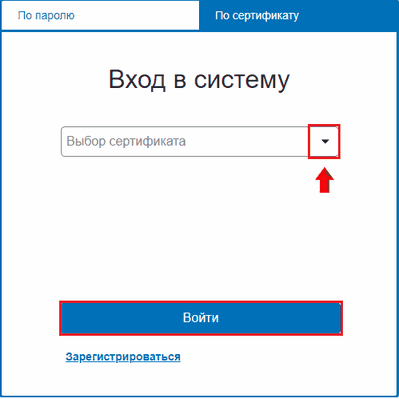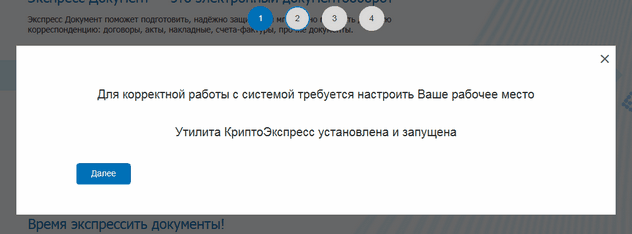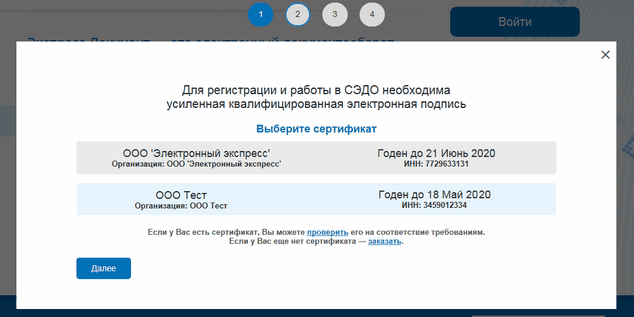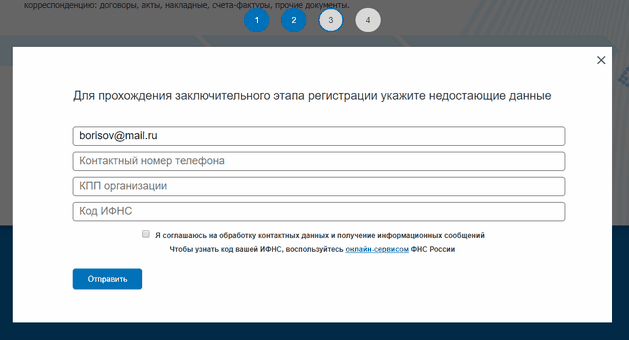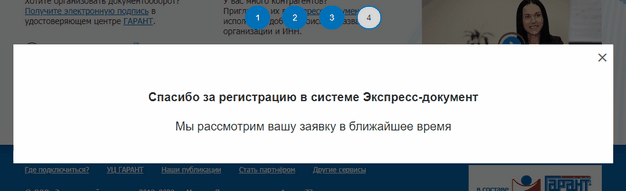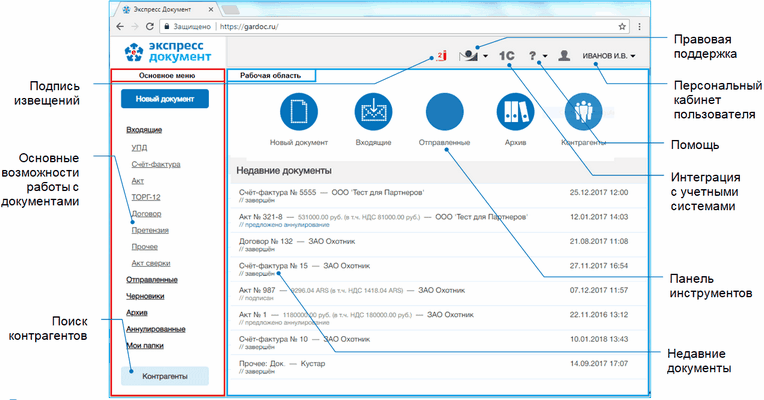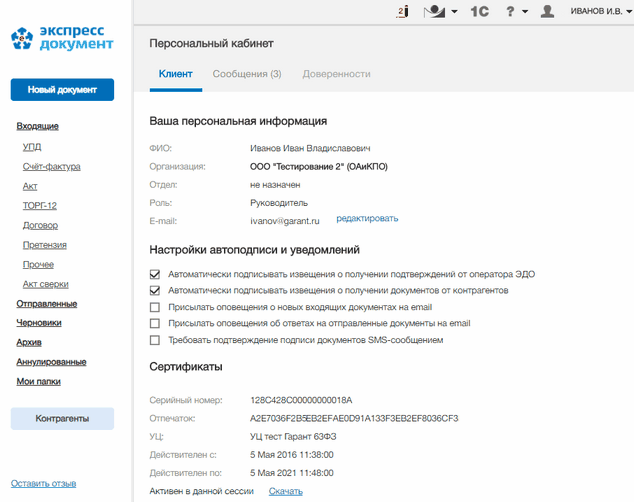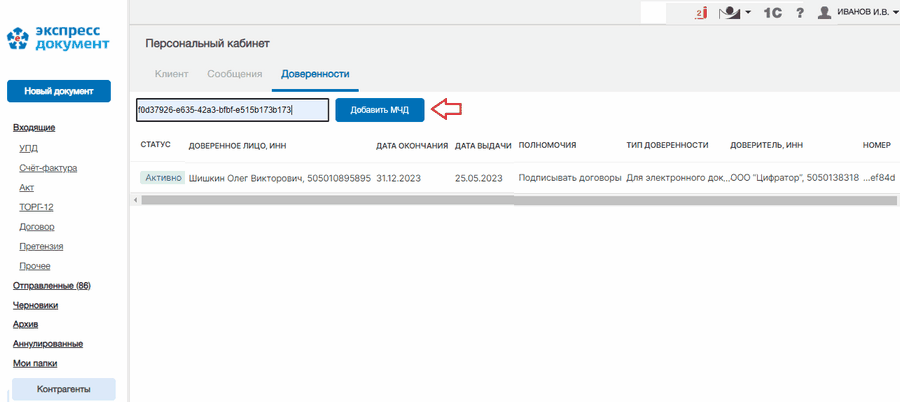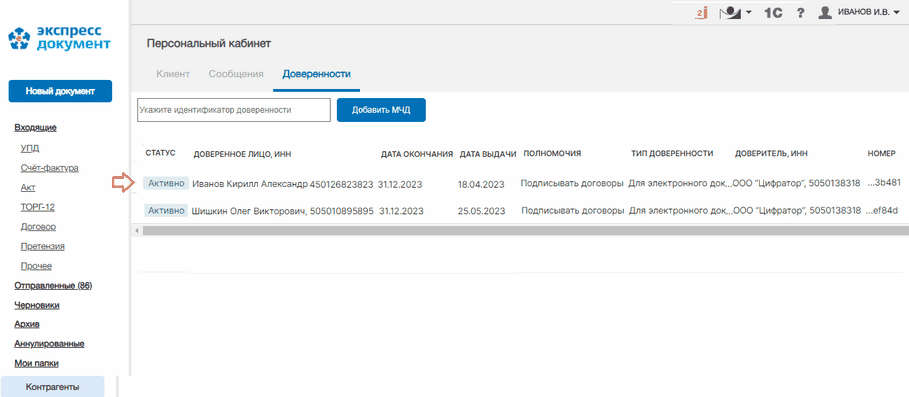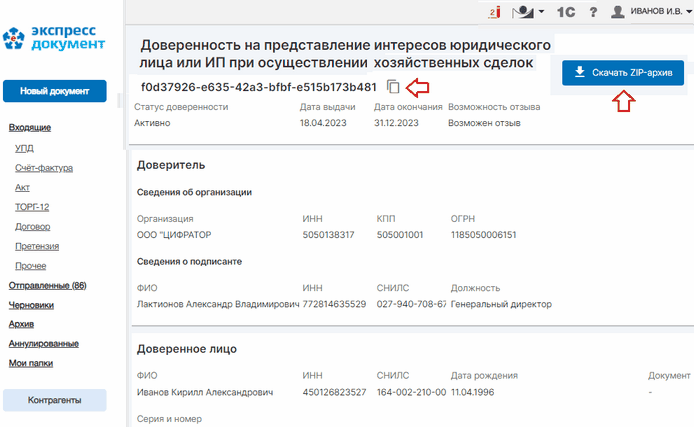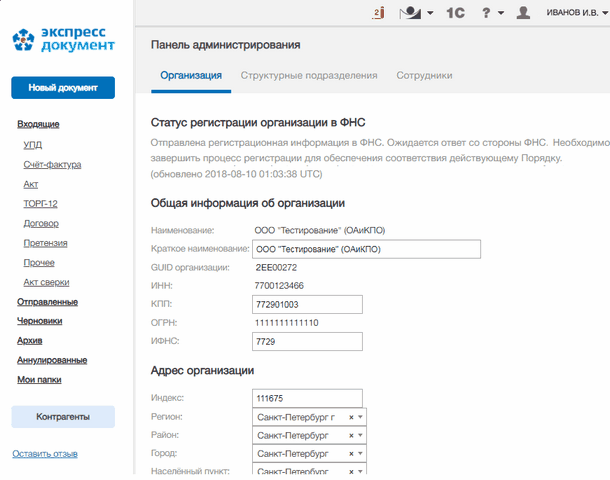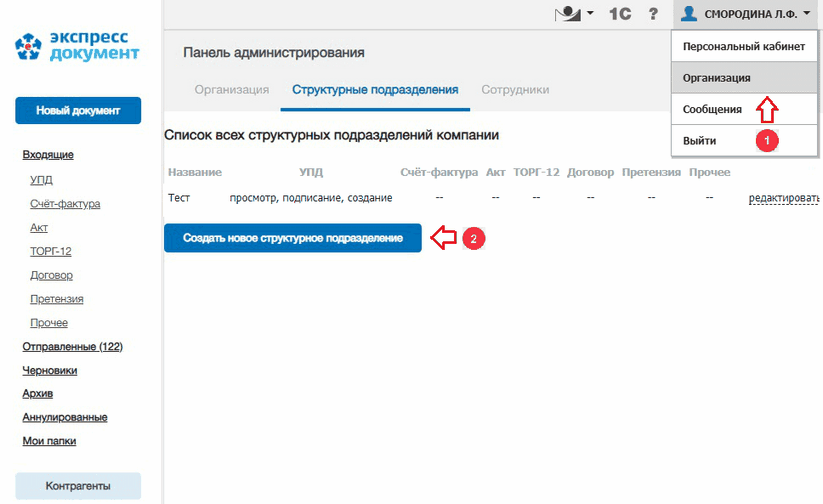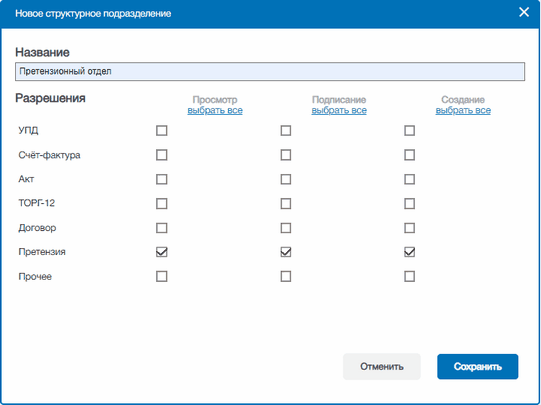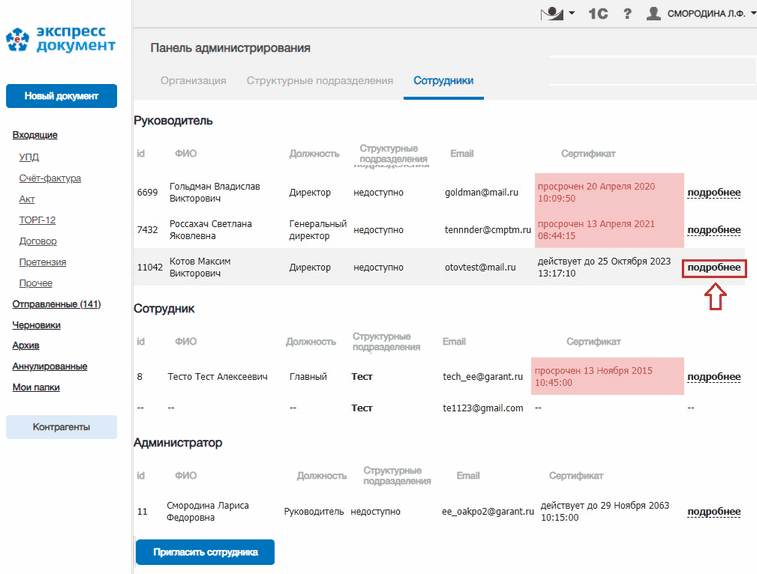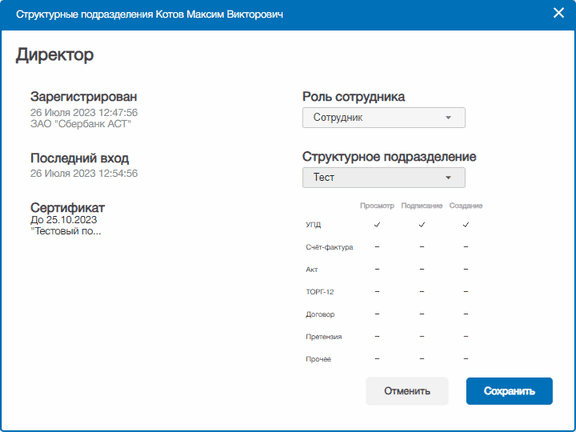|
Для входа в систему ЭДО «Экспресс Документ» в программе Internet Explorer откройте страницу по адресу: https://gardoc.ru/. |
|
ПРИМЕЧАНИЕ. Для корректной работы с системой ЭДО «Экспресс Документ» на компьютере должна быть установлена операционная система Microsoft Windows 7 или выше. Актуальная версия браузера Microsoft Edge (либо можно использовать альтернативные браузеры: Firefox 53 и выше, Chrome 50 и выше, Opera 36 и выше) (см. раздел 3). |
|
В результате откроется страница, состоящая из блоков перехода к сответствующим сервисам ООО «Электронный экспресс», в которой для перехода в систему ЭДО «Экспресс Документ» нажмите в блоке «Передавайте документы внешним контагентам» на кнопку «Перейти». |
|
ПРИМЕЧАНИЕ. Каждый из функциональных блоков предназначен для перехода, с помощью нажатия на кнопку «Перейти», к следующим сервисам ООО «Электронный экспресс» • С помощью блока «Работайте с электронной подписью» открывается демонстрационная страница сервиса Удостоверяющего центра ООО «Электронный экспресс» (УЦ ГАРАНТ) предоставляющего услуги по получению электронной подписи для юридических и физических лиц . • С помощью блока «Согласуйте документы в электронном виде» открывается страница для входа в систему согласованимя документов «Экспресс Согласование» , предназначенную для оперативной, ответственной и слаженной работы с электронными документами, с помощью которой можно выделять задачи, адресовать их ответственным сотрудникам, контролировать ход согласования, а также сохранять результаты. • С помощью блока «Анализируйте контрагентов» открывается главная страница универсального он-лайн сервиса «Экспресс Проверка», предназначенного для получения необходимой актуальной информации о контрагентах (регистрационные сведения, сведения о бухгалтерской отчетности, данные о руководителях, списки аффилированных лиц, актуальные выписки из ЕГРЮЛ/ЕГРИП и т.п.) и позволяющего принимать продуманные и взвешенные решения о сотрудничестве (или об отказе о сотрудничестве) с той или или иной организацией. • С помощью блока «Организуйте защищенное соединение» открывается демонстрационная страница системы организации удаленного доступа «Экспресс Коннект», предназначенной для для организации защищённого удалённого доступа сотрудников к корпоративным ресурсам Заказчика «под ключ», в состав системы входит установка, настройка и поддержка VPN-шлюза. ➢ Переход к расположенным в нижней части страницы сервисам правовой поддержки «Найдите необходимый правовой документ», «Конструктор правовых документов» и «Анализируйте судебную практику» осуществляется на Главной странице системы ЭДО «Экспресс Документ» с помощью. расположенного в верхней части страницы значку |
|
После того, как откроется окно для входа в систему, вставьте, при необходимости, в USB-порт вашего компьютера ключевой носитель (USB-носитель или «Rutoken»), в открывшемся окне для входа в систему выберите на закладке «По сертификату» в поле «Выбор сертификата» из выпадающего списка с помощью кнопки ➢ Если в системе обнаружен только один подходящий сертификат, то в поле «Выбор сертификата» он отображается сразу, без необходимости выбора из списка из одного варианта; ➢ Повторный вход в систему осуществляется в случае, если работа с системой ЭДО «Экспресс Документ» не производилась более 30 минут. |
|
ПРИМЕЧАНИЕ. В случае если у вас на компьютере не установлена программа «КриптоЭкспресс» кв открывшемся окне отобразится ссылка для скачивания последней версии этой программы.. |
|
ПРИМЕЧАНИЕ. В случае если ваш сертификат не зарегистрирован в системе ЭДО «Экспресс Документ» (выпадающий список пустой), или, если вы захотите зарегистрировать в системе ЭДО новую учетную запись с другим сертификатом, вставьте, при необходимости, в USB-порт вашего компьютера ключевой носитель (USB-носитель или «Rutoken») и щелкните по расположенной ниже кнопки «Войти» ссылке .Зарегистрироваться . В результате откроется окно с сообщением , что утилита КритопЭкспресс установлена, запущена и версия соответсвтует необходимой (в случае отсутсвия рабочей версии, будет выдана соответствующая ошибка), в котором нажмите кнопку «Далее». В результате будет выполнена проверка доступных пользователю сертификатов, и откроется окно со списком действующих сертификатов, которые не зарегистрированы в системе ЭДО «Экспресс Документ» . В данном окне выделите курсором, те сертификаты , которые вы хотите зарегистрировать в системе ЭДО (их может быть несколько) и нажмите кнопку «Далее». В следующем окне укажите ваши контактные данные и нажмите кнопку «Отправить». В результате будет сформирована и отправлена заявка на регистрацию в системе ЭДО выбранных вами сертификатов. После регистрации новой учетной записи на электронный адрес, указанный в вашей заявке будет прислано соответствующее извещение. В результате учетная запись отобразится в выпадающем списке в поле «Выбор сертификата» (см. п.2). |
|
После выбора из выпадающего списка учетной записи и последующего нажатия на кнопку «Войти» откроется Главная страница системы ЭДО «Экспресс Документ». |
|
ПРИМЕЧАНИЕ. Главная страница системы делится на две части: основное меню и рабочая область. Слева находится вертикальная панель основного меню, которая содержит список разделов и вложенных подразделов. Название каждого из разделов (подразделов) выполнено в виде ссылок. Для работы с выбранным разделом (подразделом) следует в основном меню щелкнуть мышью по строке с названием выбранного раздела (подраздела). В результате в рабочей области отобразится содержимое данного раздела (подраздела). При этом на панели основного меню строка с названием текущего раздела (подраздела), с которым работает пользователь, будет выделена более темным фоном. • В верхней части рабочей области расположена панель инструментов с помощью которой выполняется быстрый переход к требуемому разделу. • В нижней части рабочей области отображается список с 8 последними документами, с которыми осуществлялась работа, со свежей датой последнего изменения - как среди новых, так и изменившихся. |
|
Для просмотра данных, находящихся в Персональном кабинете пользователя щелкните мышью по расположенному в правом верхнем углу значку |
|
Для просмотра данных, находящихся в разделе Организация, щелкните мышью по расположенному в правом верхнем углу значку |
|
ПРИМЕЧАНИЕ. Раздел Организация состоит из трех секций. Переход к требуемой секции осуществляется с помощью щелчка мышью по наименованию выбранной секции. В секции «Организация» : • в разделе «Статус регистрации организации в ФНС» вы можете проверить текущий статус регистрации вашей организации в ФНС. • в разделе «Общая информация об организации» указываются общие данные об организации (Полное и краткое наименование организации, GUID организации, ИНН, КПП, ОГРН и код ИФНС); • в разделе «Адрес организации» указываются данные об адресе организации (индекс, регион, район, город, населенный пункт, улица, дом, строение, офис); В секции «Структурные подразделения» указываются данные о структурных подразделениях организации и о правах их доступа (просмотр, подписание, создание), к различным типам документов (УПД, счет-фактура, акт, ТОРГ-12, договор и прочее); В секции «Сотрудники» находится структурированный по соответствующим ролям (Администатор, Руководитель, Сотрудник, Наблюдатель) список, предназначенный для просмотра, редактирования и добавления данных сотрудников организации (ФИО, должность, наименование структурного подразделения, e-mail, данные о сертификате). |
|
ВАЖНО! Возможность создания и редактирования данных структурных подразделений организации и сотрудников организации доступна только для пользователей с ролями «Руководитель» и «Администратор». При этом, для пользователей с данными ролями необходимым условием отображения секций «Структурные подразделения» и «Сотрудники» в разделе «Организация», является включение для вашей организации функционала отображения Панели администрирования с помощью расположенного в интерфейсе Администратора системы ЭДО «Экспресс Документ» соответствующего переключателя. В случае, если для пользователей с ролями «Руководитель» и «Администратор» эти секции не отображаются, вам следует обратиться в центр технической поддержки клиентов. |
Порядок разделения прав пользователей системы ЭДО "Экспресс Документ" с использованием секций
"Структурные подразделения" и "Сотрудники" раздела "Организация"
|
В случае включения Администратором системы ЭДО «Экспресс Документ» для пользователей с ролями «Руководитель» и «Администратор» (см. пункт ВАЖНО! выше) функционала отображения секций «Структурные подразделения» и «Сотрудники», создайте в секции «Структурные подразделения» необходимые для вашей организации структурные подразделения |
|
ПРИМЕЧАНИЕ. При создании структурных подразделений указываются права их доступа (просмотр, подписание, создание), к различным типам документов (УПД, счет-фактура, акт, ТОРГ-12, договор, претензия и прочее). |
|
После создания Структурных подразделений перейдите в секцию «Сотрудники», где расположен структурированный по соответствующим ролям (Администратор, Руководитель, Сотрудник, Наблюдатель) список, предназначенный для просмотра и редактирования данных о сотрудниках организации. Редактирование данных требуемого сотрудника осуществляется с помощью расположенной в строке с информацией о данном сотруднике ссылке: подробнее. ➢ Кнопка |
|
В открывшемся окне выберите из выпадающих списков требуемые для данного пользователя Роль сотрудника и (для пользователей с ролью «Сотрудник») его Структурное подразделение и нажмите кнопку |
|
ВАЖНО! Назначить Структурное подразделение можно только пользователям с ролью «Сотрудник» и невозможно пользователям с ролями «Руководитель», «Администратор» и «Наблюдатель». |
Пользователи с определенными ролями, наделены соответствующими правами, приведенными в расположенной ниже таблице:
Таблица 5.1. Роли пользователей системы ЭДО «Экспресс Документ»
Наименование роли пользователей |
Списки документов |
Документы |
Контрагенты |
Структурные подразделения |
Сотрудники |
Пользователь с ролью «Администратор» |
+ Видит списки документов; -Не может выполнять групповые операции с документами (подписание, скачивание, помещение в архив и т.п.). |
-Не может просматривать содержимое документов; -Не может создавать документы; -Не может отправлять документы контрагентам. |
-Не видит списка контрагентов; -Не может приглашать контрагентов. |
+Видит список структурных подразделений; + Может создавать/редак-тировать/удалять структурные подразделения. |
+Видит список сотрудников организации + Может создавать/редак-тировать/удалять сотрудников. |
Пользователь с ролью «Руководитель» |
+ Видит списки документов; +Может выполнять групповые операции с документами (подписание, скачивание, помещение в архив и т.п.). |
+Может просматривать содержимое документов; +Может создавать документы; +Может отправлять документы контрагентам |
+Видит список контрагентов; +Может приглашать контрагентов |
+Видит список структурных подразделений; + Может создавать/редак-тировать/удалять структурные подразделения. |
+Видит список сотрудников организации +Может создавать/редактировать/удалять сотрудников. |
Пользователь с ролью «Сотрудник» |
+ Видит списки документов; +Может выполнять групповые операции с документами (подписание, скачивание, помещение в архив и т.п.). |
+Может просматривать содержимое документов; +Может создавать документы; +Может отправлять документы контрагентам |
-Не видит списка контрагентов; -Не может приглашать контрагентов. |
-Не видит список структурных подразделений; -Не может создавать/редак-тировать/удалять структурные подразделения. |
-Не видит список сотрудников организации -Не может создавать/редактировать/удалять сотрудников. |
Пользователь с ролью «Наблюдатель» |
+ Видит списки документов; -Не может выполнять групповые операции с документами (подписание, скачивание, помещение в архив и т.п.). |
-Не может просматривать содержимое документов; -Не может создавать документы; -Не может отправлять документы контрагентам |
-Не видит списка контрагентов; -Не может приглашать контрагентов. |
-Не видит список структурных подразделений; -Не может создавать/редак-тировать/удалять структурные подразделения. |
-Не видит список сотрудников организации -Не может создавать/редактировать/удалять сотрудников. |
См. далее: