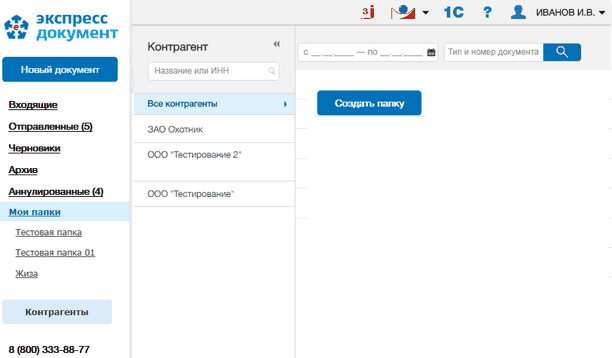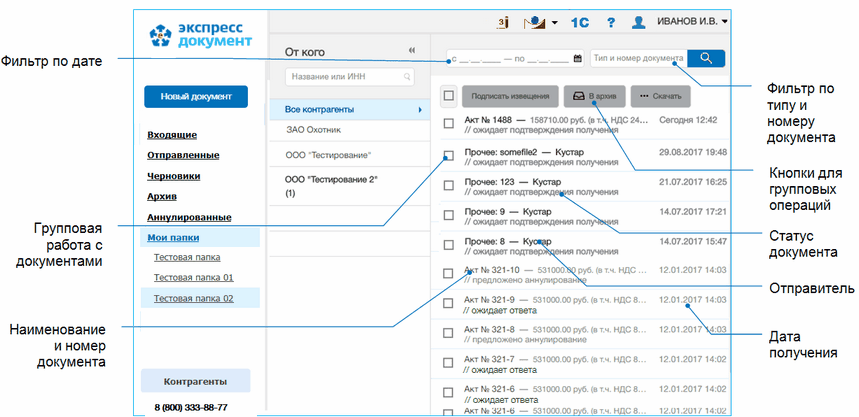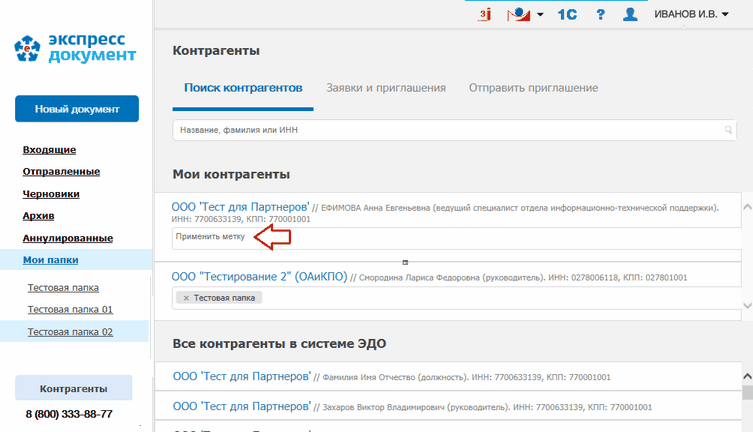|
ВАЖНО! В ряде случаев, у пользователя системы ЭДО «Экспресс Документ» может возникнуть необходимость создания личных папок с понятным ему названием, предназначенных для перемещения в них избранных документов из окна просмотра документов, либо для автоматического перемещения в данные папки определенных документов (например, всех документов выбранного контрагента). Для работы с данными личными папками служит раздел «Мои папки». |
|
Для работы с личными папками перейдите в раздел «Мои папки» с помощью щелчка мышью в основном меню по строке с наименованием данного раздела. В результате в основном меню ниже заголовка данного раздела отобразятся наименования ранее созданных вами личных папок, а в рабочей области отобразится форма для создания новой личной папки, в которой для ее создания нажмите кнопку |
|
В открывшемся окне введите в верхнее поле наименование создаваемой папки, а в нижнем поле выберите из выпадающего списка пункт с наименованием папки, под которой вы хотите ее разместить и нажмите на кнопку «Создать». В результате в рабочей области отобразятся два списка: в левой части рабочей области - список текущих контрагентов, а в правой части - список всех сохраненных шаблонов документов. |
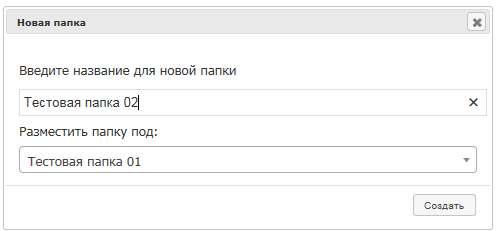
|
Для просмотра содержимого выбранной личной папки перейдите в раздел «Мои папки» и щелкните мышью по открывшейся ниже строке с наименованием данной личной папки. После этого в рабочей области отобразится список всех находящихся в данной папке документов Для приема почтовых сообщений щелкните мышью по расположенному в верхней правой части страницы значку: <N>i , (где N - общее количество неподписанных извещений). ➢ Первоначально в списке отображается до 25 документов. В случае если общее количество документов превышает 25, для отображения в списке остальных документов нужно нажать на расположенную в нижней части списка кнопку ➢ У актов и товарных накладных ТОРГ-12 справа от наименования и номера документа отображаются также общая сумма и сумма НДС. ➢ Все не просмотренные документы, у которых изменился их статус в данном списке размещаются в верхней части списка и выделяются жирным шрифтом. . |
|
ПРИМЕЧАНИЕ. При работе со списком помещенных в данную личную папку документов можно использовать следующие фильтры и групповые операции: • Фильтр по Контрагентам Для фильтрации по данному признаку нужно в списке текущих контрагентов щелкнуть мышью по строке с наименованием выбранного контрагента (контрагенты, зарегистрированные в системах других операторов ЭДО, с которыми налажен Роуминг из системы ЭДО «Экспресс Документ» , помечены данном списке с помощью специальных значков, описанных в разделе 5.2). В результате в списке входящих документов будут отображены документы, полученные только от данного контрагента, сгруппированые по дате получения. ➢ В случае отсутствия требуемого контрагента в списке текущих контрагентов, выполните стандартную процедуру добавления этого контрагента в список ваших контрагентов, описанную в п.3 раздела 5.2. • Фильтр «На подпись» Для фильтрации по данному признаку нужно в списке текущих контрагентов щелкнуть мышью по строке «На подпись». В результате в списке входящих документов будут отображены только те документы, которые ожидают вашей подписи (ответа), отсортированные по названию контрагента. • Фильтр по дате Для фильтрации по данному признаку нужно в поле «с____________ - по___________» выбрать из выпадающего календаря требуемый период и щелкнуть после этого по значку • Фильтр по типу и номеру документа Для фильтрации по данному признаку, необходимо ввести поисковую информацию (или часть поисковой информации) в поле «тип и номер документа» и после этого щелкнуть мышью по расположенному с правой части поля значку • Групповая работа с документами Группы документов из списка можно перемещать в архив. Для этого нужно поставить галочку напротив выбранных документов и нажать после этого на расположенную в верхней части списка кнопку - Группы документов из списка можно сохранять в формате PDF. Для этого нужно поставить галочку напротив выбранных документов, нажать после этого на расположенную в верхней части списка кнопку - Для выбранных из списка документов можно сохранять документообороты. Для этого нужно поставить галочку напротив выбранных документов, нажать после этого на расположенную в верхней части списка кнопку - Группы выбранных из списка документов можно переводить в разряд прочитанных (не выделяются жирным шрифтом) . Для этого нужно поставить галочку напротив выбранных документов , нажать после этого на расположенную в верхней части списка кнопку - Для выбранных из списка документов можно подписывать все, сформированные по относящимся к ним документооборотам извещения о получении документов/подтверждений оператора и отправки их в адрес контрагентов/оператора ЭДО. Для этого нужно поставить галочку напротив выбранных документов и и нажать после этого на расположенную в верхней части списка кнопку ➢ Расположенный слева от кнопок самый верхний чекбокс служит для выбора всех отображенных в списке документов. ➢ Значки |
|
Выбор и назначение папки, предназначенной для автоматического перемещения туда документов выбранного контрагента осуществляется из раздела «Контрагенты» с помощью расположенного в строке с выбранным контрагентом поля «Применить метку» (см. раздел 5.2) (при этом, документы данного контрагента также будут отображаться в папке откуда они были автоматически перемещены («Входящие», «Отправленные» или «Архив»)). |