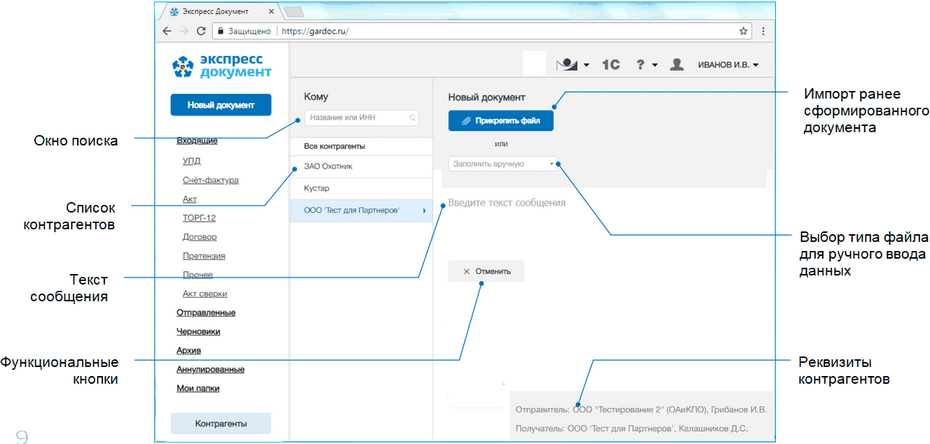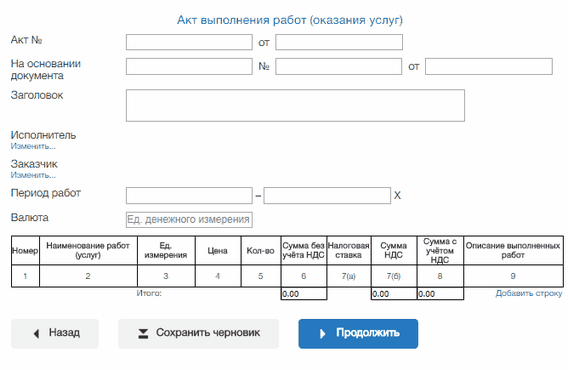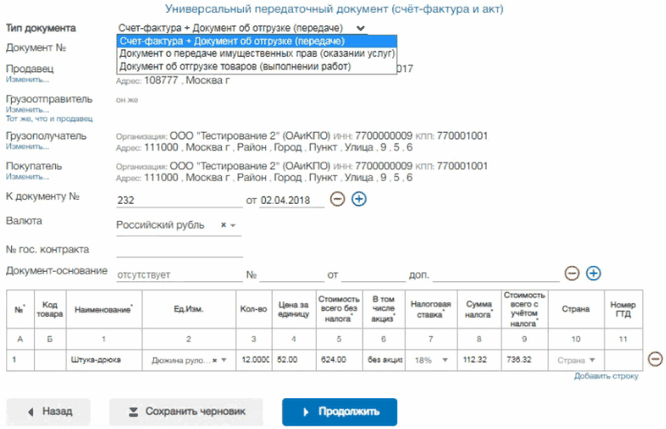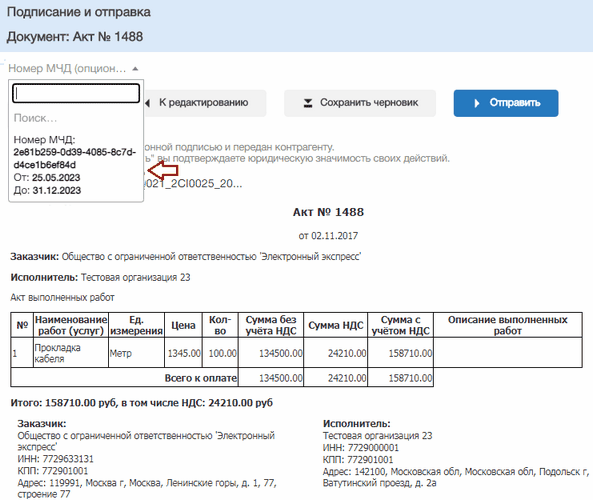|
Для создания нового документа перейдите в раздел «Новый документ» с помощью щелчка мышью в основном меню по строке с наименованием данного раздела. В результате в правой части рабочей области отобразится раздел «Новый документ» После этого, в левой части рабочей области, с помощью щелчка мышью в списке текущих контрагентов по соответствующей строке , или с помощью поиска в поле "Кому" по названию или ИНН (при этом, если контрагент не был ранее добавлен в ваш список (см. раздел 5.2), то при создании документа, в результаты поиска он не попадает!), выберите требуемого получателя документа (контрагента). ➢ Первоначально, список контрагентов выделяется розовым цветом. После выбора требуемого контрагента список поменяет свой цвет на белый. ВАЖНО! При выборе из списка организации-контрагента с несколькими сотрудниками, по умолчанию будет автоматически выбираться первый сотрудник из списка. ➢ Контрагенты, зарегистрированные в системах других операторов ЭДО, с которыми налажен Роуминг из системы ЭДО «Экспресс Документ» , помечены данном списке с помощью специальных значков, описанных в разделе 5.2. . |
|
ВАЖНО! Создание нового документа для его последующей отправки получателю может быть выполнено двумя способами: • с помощью импорта ранее сформированного документа (для актов, актов сверки, счетов-фактур, товарных накладных ТОРГ-12, универсальных передаточных документов (УПД), договоров, претензий, накладных и неформализованных документов); • с помощью ручного ввода данных в бланк утвержденного формата (только для актов, товарных накладных ТОРГ-12, счетов-фактур и универсальных передаточных документов (УПД)). |
|
Для импорта подготовленного файла документа, нажмите на кнопку 1. В случае импорта файлов формализованных документов в формате *.xml («УПД», «счёт-фактура», «акт», «акт сверки» или «ТОРГ-12»), откроется страница «Подписание и отправка» с печатной формой документа (см. п. 6 ниже) для отправки документа в адрес получателя или для перехода (при необходимости) к редактированию импортируемого документа в случае обнаружения в нем ошибок; 2. В случае импорта файлов неформализованных документов («договор», «претензии» или «прочее») в форматах *.txt, *.doc, *.pdf, *.xml или в графических форматах *.jpg, *.bmp, *.gif и т.п. или в случае импорта файлов архивов данных документов (в форматах *.zip, *.rar и т.п.), справа от кнопки • в случае если вы импортируете файл претензии, выберите из выпадающего списка в расположенном справа поле требуемый вид претензии («На поставку товара», «На оказание услуг» или «На выполнение работ») (перед этим, при необходимости, скачайте по расположенной справа ссылке и заполните шаблон отправляемого документа). Далее, введите в расположенном ниже поле «сумма пени (штрафов), руб.» требуемую сумму в рублях; • в случае если вы импортируете файл договора введите номер документа, а также введите, при необходимости, в расположенное ниже поле «Сумма по договору, руб.» требуемую сумму в рублях; • в случае если вы импортируете файл с типом прочее, введите наименование документа, • в случае если документ требует двухстороннего подписания, поставьте галочку в чекбоксе После ввода всех требуемых данных нажмите кнопку |
|
ВАЖНО! Размер импортируемого файла должен не превышать 7 Мб. |
|
Для создания (ручного заполнения бланка) акта, товарной накладной ТОРГ-12 УПД или счета-фактуры в поле «Заполнить вручную» выберите из выпадающего списка требуемый пункт («УПД», «счёт-фактура», «акт» или «ТОРГ-12») ➢ Поле «Введите текст сообщения» служит для ввода (при необходимости) комментария к файлу создаваемого документа. |
|
После выбора типа документа, для ручного заполнения бланка создаваемого акта, товарной накладной ТОРГ-12 УПД или счета-фактуры щелкните по отобразившейся ссылке Создать из шаблона. В результате в рабочей области откроется форма для заполнения выбранного документа. |
|
ВАЖНО! Поля, выделенные розовым цветом являются обязательными для заполнения! После правильного заполнения поле поменяет свой цвет на белый. |
|
ПРИМЕЧАНИЕ. Заполнить данные в разделах «Исполнитель» и «Сдал» (для актов), в разделах «Грузоотправитель», «Грузополучатель», «Поставщик», и «Плательщик» (для ТОРГ-12) или в разделах «Продавец», «Грузоотправитель», «Грузополучатель» и «Покупатель» (для счетов-фактур и УПД) можно с помощью щелчка мышью по расположенной в соответствующей строке ссылке Изменить... Добавить в таблицу дополнительную строку можно с помощью щелчка мышью по расположенной ниже таблицы ссылке Добавить строку... , а удалить ее - с помощью расположенного в конце выбранной строки значка ㊀. |
|
ПРИМЕЧАНИЕ. В случае создания нового документа УПД в самом верхнем поле «Тип документа» необходимо обязательно выбрать из выпадающего списка требуемый тип УПД: «Счет-фактура + Документ об отгрузке (передаче)», «Документ о передаче имущественных прав (оказании услуг)» или «Документ об отгрузке товаров (выполнении работ)». |
|
После заполнения требуемых полей нажмите кнопку |
|
ПРИМЕЧАНИЕ. Для удобства работы с документом полный текст печатной формы документа можно посмотреть в отдельном модульном окне, которое открывается с помощью щелчка левой кнопкой мыши по свободному месту в документе (при этом курсор мыши будет иметь форму указателя - руки). После просмотра, для закрытия окна щелкните по расположенному в правом верхнем углу значку Х. |
|
С помощью данной печатной формы еще раз проверьте правильность заполнения документа и в случае отсутствия ошибок нажмите кнопку |
|
ВАЖНО! В верхнем поле «Номер МЧД», при необходимости, выбирается из выпадающего списка идентификатор требуемой машиночитаемой доверенности (МЧД), данные о которой ранее были сохранены в секции «Доверенности» (см. раздел 5.1) Персонального кабинета пользователя . |
|
В результате произойдет подписание документа ЭП и его отправка в адрес получателя. При этом документ переместится в список отправленных документов (см. раздел 5.3.3). После этого обязательно следует с помощью расположенной в левой верхней части кнопки |
См. также