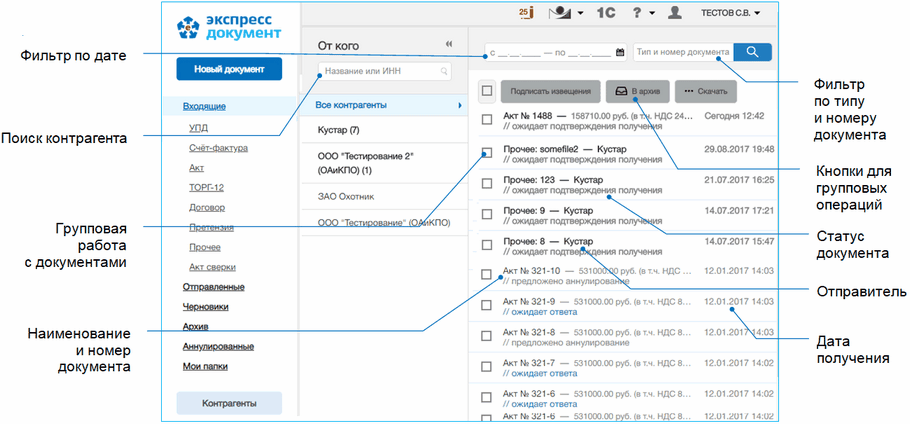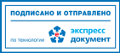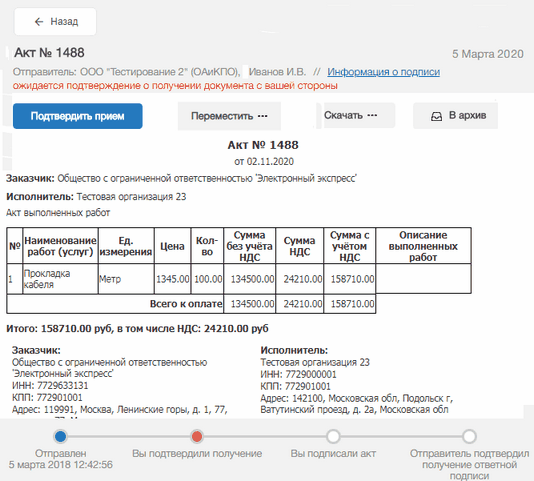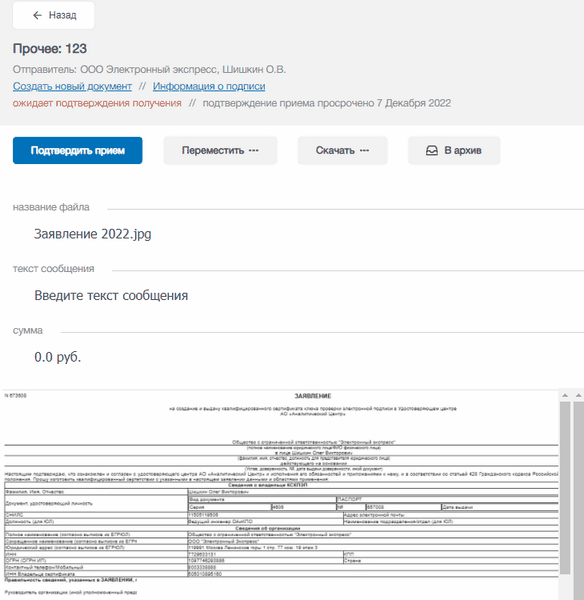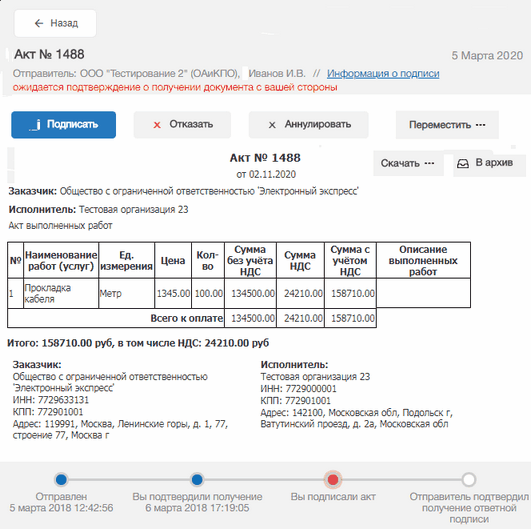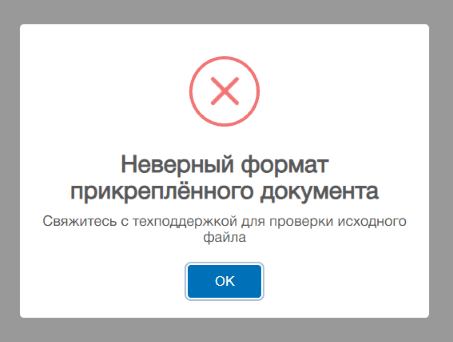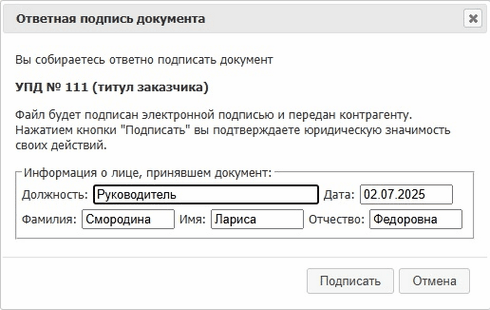|
Для получения и проверки полученных электронных документов перейдите в раздел «Входящие» с помощью щелчка мышью в основном меню по строке с наименованием данного раздела. После этого в рабочей области отобразится список всех входящих документов. Для приема почтовых сообщений щелкните мышью по расположенному в верхней правой части страницы значку: <N>i , (где N - общее количество неподписанных извещений). ➢ Первоначально в списке отображается до 25 документов. В случае если общее количество документов превышает 25, для отображения в списке остальных документов нужно нажать на расположенную в нижней части списка кнопку ➢ У актов и товарных накладных ТОРГ-12 справа от наименования и номера документа отображаются также общая сумма и сумма НДС. ➢ Все не просмотренные документы, у которых изменился их статус в данном списке размещаются в верхней части списка и выделяются жирным шрифтом. ➢ Статусы документов: • «ожидает ответа» - документ требует вашего подписания (или отказа в подписании); • «предложено аннулирование» - по документу получено Предложение об аннулировании (см. раздел 5.4), которое требует вашего подписания (или отказа в подписании); • «ожидает подтверждения получения» - документ ожидает отправки в адрес отправителя извещения о получении документа; • «ожидает подтверждения отказа» - документ ожидает получения от отправителя извещения о получении отказа в подписании документа; • «ожидает подтверждения ответа» - документ ожидает получения от отправителя извещения о получении документа с двумя подписями; • «ожидает извещений» - документ ожидает: - получения подтверждений оператора ЭДО, - отправки в адрес оператора ЭДО извещения о получении подтверждения оператора; • «отказан» - отправлен отказ в подписании документа (для документов, требующих двухстороннего подписания); • «завершён» - получен, подписанный ЭП отправителя, не требующий двухстороннего подписания документ (или счет-фактура), (при этом получены/отправлены все требуемые для завершения документооборота извещения/подтверждения оператора ЭДО); • «завершён с УУ» - отправителем получено уведомление об уточнении счета-фактуры (при этом получены/отправлены все требуемые для завершения документооборота извещения/подтверждения оператора ЭДО); • «подписан» - отправителем получен документ, подписанный двумя ЭП (при этом получены/отправлены все требуемые для завершения документооборота извещения/подтверждения оператора ЭДО). ➢ Значок <N>i , (где N - общее количество неподписанных извещений) предназначен для подписи всех (сформированных по всем документооборотам) извещений о получении документов/подтверждений оператора и отправки их в адрес контрагентов/оператора ЭДО. Данный значок отображается только в том случае, когда в секции «Клиент» Персонального кабинета пользователя (см. раздел 5.1) не стоит хотя бы одна галочка в одном из чекбоксов, предназначенных для автоматической подписи извещений о получении подтверждений от оператора ЭДО или о получении документов от контрагентов. |
|
ПРИМЕЧАНИЕ. При работе со списком входящих документов можно использовать следующие фильтры и групповые операции: • Фильтр по Контрагентам Для фильтрации по данному признаку нужно в списке текущих контрагентов щелкнуть мышью по строке с наименованием выбранного контрагента (контрагенты, зарегистрированные в системах других операторов ЭДО, с которыми налажен Роуминг из системы ЭДО «Экспресс Документ» , помечены данном списке с помощью специальных значков, описанных в разделе 5.2). В результате в списке входящих документов будут отображены документы, полученные только от данного контрагента, сгруппированые по дате получения. ➢ В случае отсутствия требуемого контрагента в списке текущих контрагентов, выполните стандартную процедуру добавления этого контрагента в список ваших контрагентов, описанную в п.3 раздела 5.2. • Фильтр «На подпись» Для фильтрации по данному признаку нужно в списке текущих контрагентов щелкнуть мышью по строке «На подпись». В результате в списке входящих документов будут отображены только те документы, которые ожидают вашей подписи (ответа), отсортированные по названию контрагента. • Фильтр по дате Для фильтрации по данному признаку нужно в поле «с____________ - по___________» выбрать из выпадающего календаря требуемый период и щелкнуть после этого по значку • Фильтр по типу и номеру документа Для фильтрации по данному признаку, необходимо ввести поисковую информацию (или часть поисковой информации) в поле «тип и номер документа» и после этого щелкнуть мышью по расположенному с правой части поля значку • Групповая работа с документами - Группы документов из списка можно перемещать в архив. Для этого нужно поставить галочку напротив выбранных документов и нажать после этого на расположенную в верхней части списка кнопку - Группы документов из списка можно сохранять в формате PDF. Для этого нужно поставить галочку напротив выбранных документов, нажать после этого на расположенную в верхней части списка кнопку - Для выбранных из списка документов можно сохранять документообороты. Для этого нужно поставить галочку напротив выбранных документов, нажать после этого на расположенную в верхней части списка кнопку - Группы выбранных из списка документов можно переводить в разряд прочитанных (не выделяются жирным шрифтом) . Для этого нужно поставить галочки напротив выбранных непрочитанных документов и нажать на расположенную в верхней части списка кнопку - Для выбранных из списка документов можно подписывать все, сформированные по относящимся к ним документооборотам извещения о получении документов/подтверждений оператора и отправки их в адрес контрагентов/оператора ЭДО. Для этого нужно поставить галочку напротив выбранных документов и и нажать после этого на расположенную в верхней части списка кнопку ➢ Расположенный слева от кнопок самый верхний чекбокс служит для выбора всех отображенных в списке документов. ➢ Значки |
|
С помощью щелчка мышью по соответствующей строке выберите из списка требуемый документ. В результате в правой части рабочей области отобразятся: • в верхней части страницы: - наименование и номер документа, - наименование отправителя и фамилия и инициалы владельца ЭП, отправившего документ, а также ссылка Информация о подписи, при щелчке по которой открывается окно с информацией о субъекте, должности, дате подписи, отпечатке сертификата и идентификаторе приложенной к документообороту машиночитаемой доверенности (МЧД) (см.п.6 ВАЖНО! раздела 5.3.1) в виде ссылки для ее скачивания, - текущий статус документа; ➢ Для удобства восприятия, текущие статусы документов по значимости могут быть окрашены в 3 цвета: - красный – требуется действие получателя; - оранжевый – в процессе; - зеленый – завершен. При наведении курсора мыши на строку с наименованием статуса открывается всплывающее окно с подсказкой (какое действие и от какой стороны ожидается). - кнопки для работы с выбранным документом:
- скачивания исходного файла документа, - просмотра печатной формы документа в формате PDF (в случае если документ не имеет печатной формы, просмотр его содержимого осуществляется с помощью пункта «Сохранить документооборот»); ➢ Факт подписания документа ЭП контрагента отображается в нижней части печатной формы документа в виде штампа рядом с ФИО контрагента: - сохранения документооборота, (т.е. для просмотра/сохранения zip-архива со всеми служебными файлами документооборота), - показа протокола документооборота,
➢ Кнопка • в средней части страницы отображается форма для просмотра содержимого полученного документа; • в нижней части страницы на одной линии отображаются значки в виде кружков синего, красного и серого цветов, отображающие текущее состояние этапов документооборота
➢ Расположенная в левом верхнем углу страницы кнопка |
|
ПРИМЕЧАНИЕ. Для удобства работы с полученным документом полный текст печатной формы документа можно посмотреть в отдельном модульном окне, которое открывается с помощью щелчка левой кнопкой мыши по свободному месту в документе (при этом курсор мыши будет иметь форму указателя - руки). После просмотра окна, для его закрытия щелкните по расположенному в правом верхнем углу значку Х. |
|
После просмотра (при необходимости) отображаемых в протоколе документооборота текстов извещений, для выполнения дальнейших действий с документом, обязательно подпишите и отправьте все сформированные по данному документообороту извещения в адрес контрагента/оператора ЭДО с помощью кнопки |
|
ПРИМЕЧАНИЕ. В случае приема документов с типом файла "Прочее" в форматах *.pdf или *.jpg, в нижней части страницы отобразится форма предварительного просмотра содержимого документа: ➢ Для документов с типом файла "Прочее" для удобства поиска, наименование файлов также отображается в общем списке документов (см. выше). |
|
В результате в верхней части рабочей области дополнительно отобразятся: • кнопка • кнопка • кнопка • кнопка
В случае если полученный документ требует двухстороннего подписания (является УПД, актом, товарной накладной ТОРГ-12, договором или другим документом, требующим двухстороннего подписания) и в случае, если в результате просмотра документа не было обнаружено ошибок, для подписи документа своей ЭП нажмите кнопку |
|
ПРИМЕЧАНИЕ. В случае если при попытке подписать входящий документ от контрагента, находящегося в роуминге, отобразится окно с сообщением об ошибке, это означает, что вам по роумингу поступил XML- файл в старом формате, который нужно исправить на стороне отправителя. В этом случае вам следует обратиться в техподдепржку.
|
|
В результате откроется окно «Ответная подпись документа», в котором для УПД, счетов-фактур и актов все поля автоматически заполняются данными, взятыми из сертификата пользователя. Для ответного подписания файла документа своей ЭП и отправки его в адрес отправителя нажмите кнопку «Подписать». В результате произойдет подписание файла документа ЭП получателя и отправка его в адрес отправителя. |
|
• В случае если в результате просмотра полученного акта, товарной накладной ТОРГ-12, УПД, договора или другого документа требующего двухстороннего подписания, в них будут выявлены ошибки, следует сформировать Отказ от получения документа с помощью нажатия на кнопку • В случае если в результате просмотра полученного счета-фактуры или входящего в УПД счета-фактуры, будут выявлены ошибки и требуется их уточнение, следует сформировать Уведомление об уточнении (для счетов-фактур и УПД) с помощью нажатия на кнопку В результате: • для актов, товарных накладных ТОРГ-12, УПД, договоров или других документов, требующих двухстороннего подписания - откроется окно «Отказ от подписи», в котором в поле «Текст отказа» введите (при необходимости) текст, содержащий причину отказа; • для счетов-фактур и УПД - откроется окно «Уведомление об уточнении», в котором в поле «Текст уведомления об уточнении» введите (при необходимости) текст уведомления об уточнении счета-фактуры. |
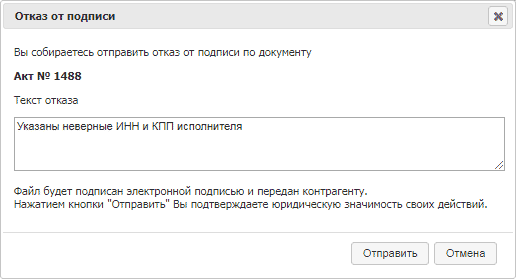
|
Для подписания сформированного файла отказа (уведомления об уточнении) ЭП и отправки его в адрес отправителя нажмите кнопку «Отправить». В результате произойдет подписание сформированного файла отказа (уведомления об уточнении) ЭП и его отправка в адрес отправителя. |
См. также